

- Update all cross references in word document how to#
- Update all cross references in word document update#
- Update all cross references in word document code#
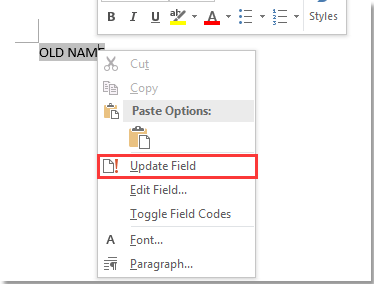
Although you can use outline levels, it's best to use the built-in heading styles (these appear in the Home tab in the Ribbon in the Styles group and in other areas in Word). In the Cross-reference dialog box, the Separate numbers with and Include above/below check boxes are enabled under some conditions.Īll paragraphs that are formatted with one of the built-in heading styles (Heading 1-9) are automatically shown in the dialog box. In the following example, note that Heading has been selected as the Reference type in the Cross-reference dialog box:

Repeat for other items you want to include in the cross-reference.Word inserts an invisible bookmark to the target. Ensure Insert as hyperlink is selected If you want to be able to Ctrl-click the cross-reference to jump to the referenced item.In the For which heading list, click the item you want to reference.In the Reference to drop-down menu, select Heading text, Page number, Heading number, Heading number (no content) or Heading number (full content).In the Reference type drop-down menu, select Heading.In the Captions group, click Cross-reference.Click the References tab in the Ribbon.Type text that you want to precede the cross-reference (such as See) and any necessary spacing.Position the cursor where you want to insert your cross-reference.To insert a cross-reference to a built-in heading in the current document: It's common to create a cross-reference to a built-in heading in Microsoft Word. Inserting a cross-reference to a built-in heading In this case, the cross-reference refers to a style's paragraph number, paragraph text and a page number so you would need to insert three separate cross-references and type some of the text (like the word See) as well as appropriate spacing. See Section 4: About Our Services on page 5. It's easiest to create cross-references to built-in heading styles but they can also be used with bookmarks, footnotes or endnotes.įor example, you could insert a cross-reference to a built-in heading style as follows: For example, a cross-reference field may act as a hyperlink so you can jump directly to the target of the cross-reference by Ctrl-clicking the field.
Update all cross references in word document code#
The cross-reference field is a code so it can also include special information in the code (called a switch) that make the field act or appear in a specific way. The information inserted by a cross-reference field can be text, a page number, a section number, a paragraph number, a caption number, a caption label or a combination of items.
Update all cross references in word document how to#
Recommended article: How to Keep Text Together in Microsoft Word (Paragraphs, Lines or Words) Since a cross-reference is a field, it can be updated and formatted manually, using styles or using switches in the field. A cross-reference can refer to a heading, bookmark, the caption of a table or figure as well as other target items.
Update all cross references in word document update#
In Microsoft Word, you can insert a cross-reference to content in another part of your Word document and then update it if the target of the cross-reference changes.
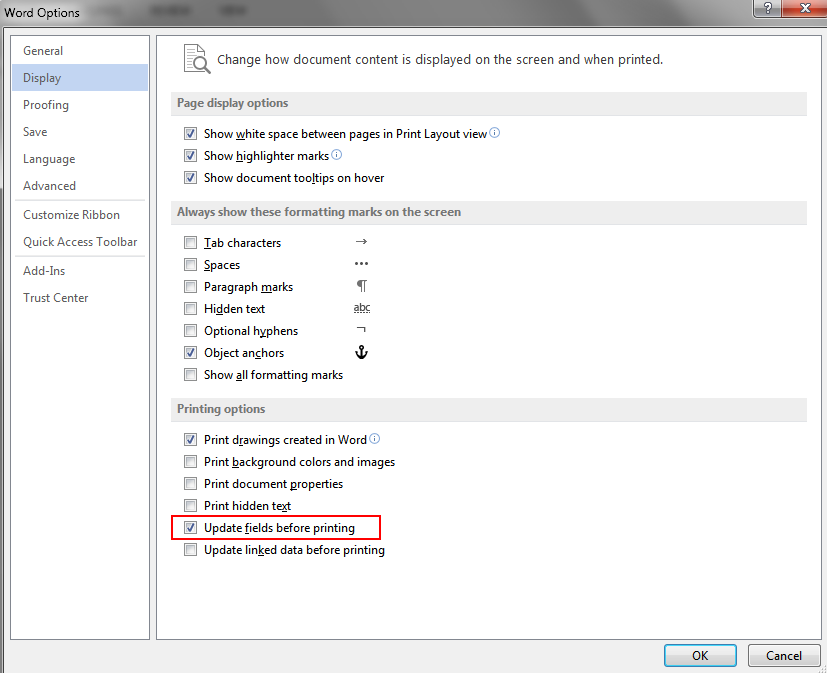


 0 kommentar(er)
0 kommentar(er)
